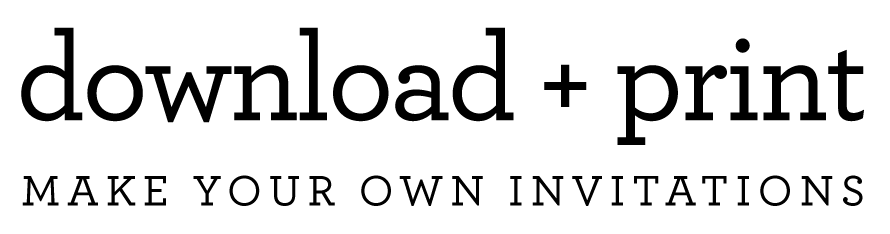Change Wording / Fonts
How-To Change Wording and Fonts
Changing the Color of Text:
- Select the text you want to modify by clicking on it.
- Above on the toolbar, the bucket icon will appear displaying the current color.
- Click on the Bucket to open the color choice window
- Select a color option from one of the circles, adjust the color darker or lighter in the spectrum window to your liking.
- Click the Back tab to close the color window
Changing the Font:
- Select the text you want to modify by clicking on it.
- Above on the toolbar, the current font name will appear.
- Click on the dropdown arrow, to the right of the font name, to open the list of available fonts.
- Scroll down thru the list, select a font name from the list and the selected text will update.
- Click the Back tab to close the font window.
Resize Fonts:
An alternative way to adjust font size is from the toolbar. With a text element selected, click on the number to the left of the Font name. Enter in a number value or adjust the slider (left to right) to resize the text.
The number value can be helpful to reference in the case where you want different text elements to be the same size. Once you know the number, you can input that to make other text elements the same size.